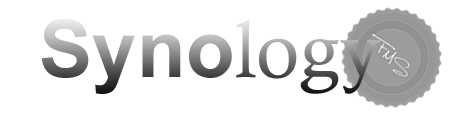Come credo molti sapranno, il sistema operativo che gestisce i nostri NAS è Linux, quindi in questa ed altre guide si farà riferimento a terminologia e protocolli tipici dei sistemi Linux/UNIX
WEBDAV
WebDAV ( Web-based Distributed Authoring and Versioning ) è un set di istruzioni del protocollo HTTP che consentono di gestire i files in un server remoto (web share). Per indicare il proprio spazio disco raggiungibile con il protocollo webDAV viene anche usato il termine web disk. WebDAV si comporta un po’ come un servizio FTP anche se in questo caso viene usato appunto il protocollo HTTP. E’ possibile effettuare il mount delle cartelle webDAV ed è possibile sfruttare SSL così da effettuare il login e i trasferimenti in sicurezza.
STEP1: Abilitare il servizio WEBDAV
Andare in Pannello di controllo (del NAS) --> Servizi file --> WebDAV e abilitare la funzione come mostrato in figura
E inoltre possibile abilitare la porta 5006 per una connessione WebDAV sicura con protocollo SSL
STEP2: Abilitare il firewall
Andare in Pannello di controllo --> Sicurezza --> Firewall e abiliatre la funzione come mostrato in figura
STEP 3: Connessione dal proprio computer al NAS
Vi rimando alla guida che trovate sul sito di Synology: QUI
FTP
L’FTP (File Transfer Protocol) è un sistema di comunicazione abbastanza datato ma estremamente semplice da implementare nei software ed è molto semplice da utilizzare per gli utenti. Questa combinazione lo rende preferibile ad altri sistemi più avanzati ma sicuramente più complessi.
La sua semplicità consiste nel fatto che la struttura del protocollo utilizza pochi semplici comandi per impostare permessi, eliminare o spostare file, uploadare o scaricare dati, mostrare il contenuto delle directory e cosi via.
STEP1: Abilitare il servizio FTP
Andare in Pannello di controllo (del NAS) --> Servizi file --> FTP e abilitare la funzione come mostrato in figura
E inoltre possibile abilitare la funzione FTPS con protocollo SSL per connessioni sicure
STEP2: Abilitare il firewall
Andare in Pannello di controllo --> Sicurezza --> Firewall e abiliatre la funzione come mostrato in figura
STEP 3: Connessione dal proprio computer al NAS
- Per prima cosa bisogna procurarsi un client FTP
Potete scaricare un client FTP gratuito FileZilla - Una volta installato procediamo alla connessione
- Avviare FileZilla.
- Fare clic su "File > Site Manager" (File > Gestione siti).
- Fare clic sul pulsante "New Site" (Nuovo sito).
- Immettere l'IP della rete locale del prodotto Synology nel campo Host. (La porta generalemnte è 21)
- Immettere nome utente (per la password di connessione io personalmente preferisco che mi venga chiesta ad ogni connessione, ma se preferite può essere inserita direttamente qui e non vi verrà più richiesta).
- In tipo di criptazione dovete selezionare in funzione di quanto avete precedentemente scelto (FTP o FTPS)
- Nella sezione Servertype (Tipo server), selezionare "FTP over explicit TLS/SSL"(FTP su TLS/SSL esplicito).
- Fare clic su "Connect" (Connetti).
SSH/Telnet
SSH (Secure Shell) è un protocollo popolare utilizzato principalmente da utenti Linux e Unix per connettersi da un computer all'altro . L'utilizzo principale di SSH è quello di stabilire una connessione crittografata in modo che nessuno sia in grado di leggere il traffico , soprattutto per dati sensibili come le password .
SSH è garantito perché il protocollo SSH richiede la crittografia di tutti i dati , incluse le quote di accesso e viene utilizzato per gestire file di sistema così come i programmi di esecuzione.
Telnet funziona allo stesso modo ma non ha una connessione criptata dei dati
STEP1: Abilitare il servizio SSH
Andare in Pannello di controllo (del NAS) --> Terminale e SNMP --> abilitare la funzione come mostrato in figura
E inoltre possibile abilitare la funzione Telnet
STEP 2: Connessione dal proprio computer al NAS
Per prima cosa bisogna procurarsi un client SSH/Telnet
Come client SSH utilizzate Putty
Per telnet potete utilizzare il client integrato in windows
Una volta installato lanciamo il programma
In Host name inserite IP del NAS sulla vostra rete locale
Connection type mettete SSH
In saved session potete inserire un nome di vostro gradimento e poi cliccare su "save" in modo che compaia nella finestra sottostante per poi poterlo richiamare velocemnte le volte successive (senza dover inserire tutte le volte i parametri).
Cicclate su Open
Come userID inserite root e come password quella che utilizzate per connettervi al NAS
-----------------------------------------------------------------------------------------------------------------------------
ATTENZIONE - WARNING
Ora siete loggati al NAS come superuser e potete lanciare tutti i comandi di linx per cancellare, modificare file, permessi, installare e disinstallere programmi ecc...
Procedere quindi solo se si è sicuri di ciò che si sta facendo
Non mi ritengo responsabile di eventuali danni/problemi derivanti da un'uso improrpio dello strumento.
-----------------------------------------------------------------------------------------------------------------------------
Per chi desiderasse approfondire o conoscere i comandi da console Linux, QUI trovate un interessante corso
Unità di rete
Se vogliamo far comparire le cartelle del nostro NAS tra le unità di rete in modo da poter accedere ai file in esso contenuti senza utilizzare l'interfaccia grafica della Diskstation, ecco come fare:
Pannello di controllo (PC) --> Rete e Internet --> Centro connessioni di rete e condivisione --> Impostazioni di condivisione avanzate e impostare come in figura
In esplora risorse sulla voce di menù laterale "Rete" --> Tasto destro --> Connetti unità di rete --> Svoglia --> Selezionare la Diskstation ed inserire le credenziali d'accesso.
Ed ecco il risultato